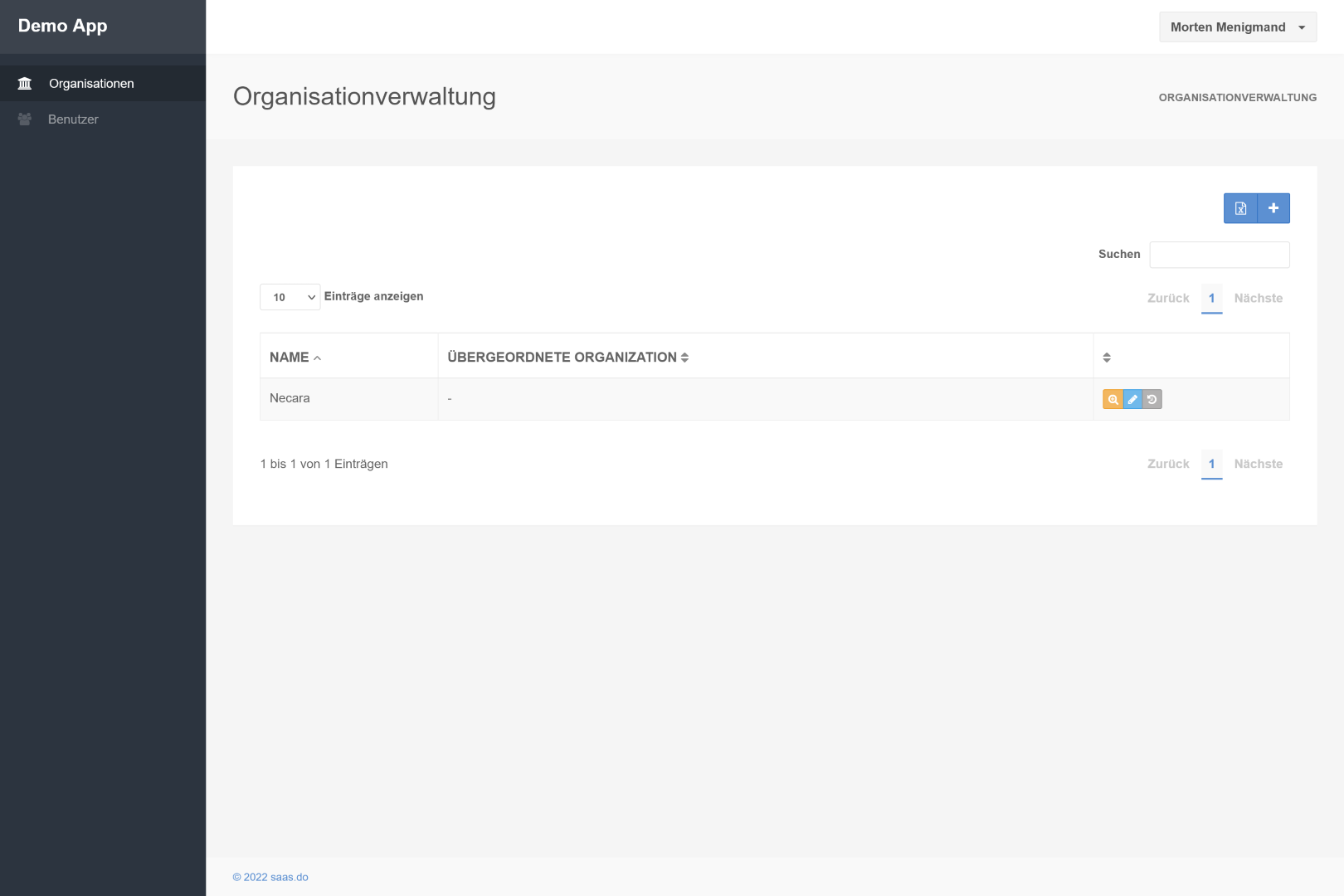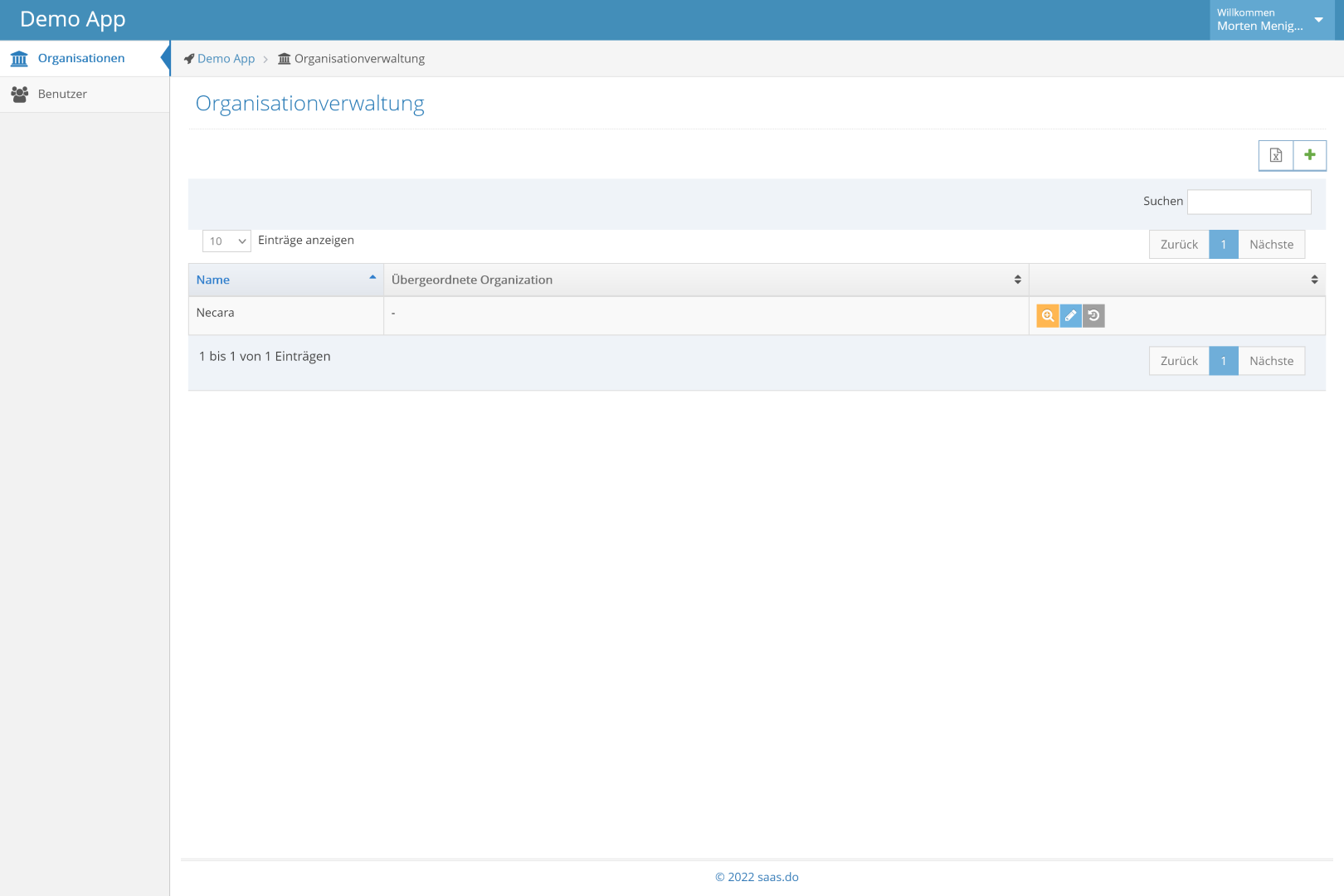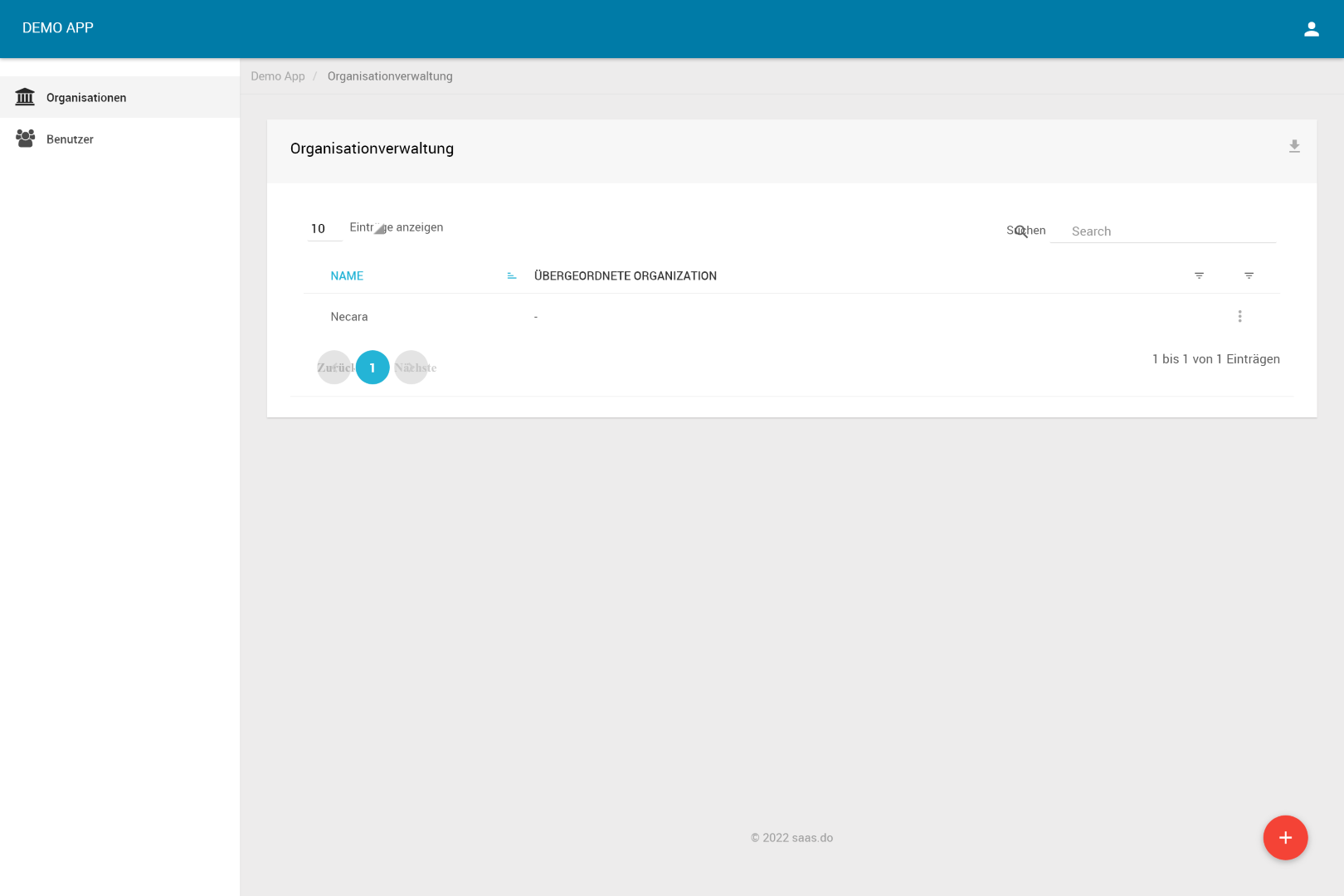- Drucken
- DunkelLicht
App erstellen
- Drucken
- DunkelLicht
Überblick
In saas.do kannst du eine App auf drei unterschiedliche Herangehensweisen erstellen. Du kannst entweder
- eine App komplett neu erstellen, oder
- eine bereits vorhandene App importieren und anpassen, oder
- ein Template nutzen und anpassen.
In diesem Artikel erfährst du, wie du eine App komplett neu erstellst. Für eine von den anderen Herangehensweisen, siehe App importieren oder Templates nutzen.
Planungsphase
Plane deine neue App zunächst offline. Der Ausgangspunkt hierfür sind die benötigten Entitäten und ihre Beziehungen zueinander. Diese Phase ist entscheidend für die Funktionalität der Anwendung, denn mit gut strukturierten Entitäten ermöglichst du ein schnelles und fehlerfreies Bereitstellen der Daten für deine App.
Videotutorial
Wie du mit der Umsetzung deiner geplanten App startest zeigen wir dir in unserem Videotutorial.
Konfigurationsoptionen
Beim Erstellen der App hast du folgende Konfigurationsoptionen:

- NEW APP: In diesem Tab kannst du eine komplett neue App konfigurieren.
- Name: Name der App.
- Organization: Zuordnung zu einer Organisation.
- Domain: Domänenname der URL deiner App.
- Main Language: Definiert die initiale Sprache deiner App. Übersetzungen in andere Sprachen können später hinzugefügt werden, siehe Sprachen verwalten.
- Theme: Legt das Design deiner App fest (siehe Themes).
- Description: Beschreibung der App. Wird in der App-Übersicht angezeigt.
Eine neue App erstellen
- Klicke in der App-Übersicht auf App erstellen
.png) .
.
Wenn das die erste App für deine Organisation ist, klicke stattdessen auf die Schaltfläche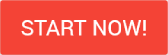
- Prüfe, ob der Tab NEW APP aktiv ist.
- Gib in Name einen Namen für deine App ein.
- Wähle in Organization die Organisation aus, der du die App zuordnen möchtest.
- Gib in Domain eine Sub-Domäne für deine App ein. Verwende keine Umlaute oder Sonderzeichen. Das Minuszeichen (-) kannst du verwenden.
Zum Beispiel: demo-app1 - Wähle im Feld Main Language die initiale Sprache deiner App aus. Übersetzungen in andere Sprachen können später hinzugefügt werden.
- Wähle in Theme ein Design für deine App aus.
- Gib in Description eine kurze Beschreibung zu deiner App ein. Diese Beschreibung wird in der App-Übersicht angezeigt und hilft bei der Zuordnung der App.
- Klicke auf SAVE.
✓ Deine App wird in der App-Übersicht angelegt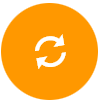 . Sobald der App-Icon blau ist
. Sobald der App-Icon blau ist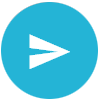 erhältst du eine automatisch generierte E-Mail mit einem Link zu deiner App und den Zugangsdaten. Du kannst jetzt deine App bearbeiten.
erhältst du eine automatisch generierte E-Mail mit einem Link zu deiner App und den Zugangsdaten. Du kannst jetzt deine App bearbeiten.
- Als Ersteller der App wirst du automatisch als Superadmin dieser App angelegt. Weitere Informationen zur Rechteverwaltung findest du unter Permissions.
- Du kannst alle Angaben nachträglich in den App-Einstellungen ändern bis auf den Domänennamen. Kontaktiere unseren Support, falls du diesen nachträglich ändern möchtest.
- Wenn du für deine App eine eigene (Sub-)Domain verwenden möchtest, kannst du gerne unseren Support kontaktieren.
Themes
In saas.do stehen dir drei Themes für deine App zur Verfügung:
- Modern Design (Standard)
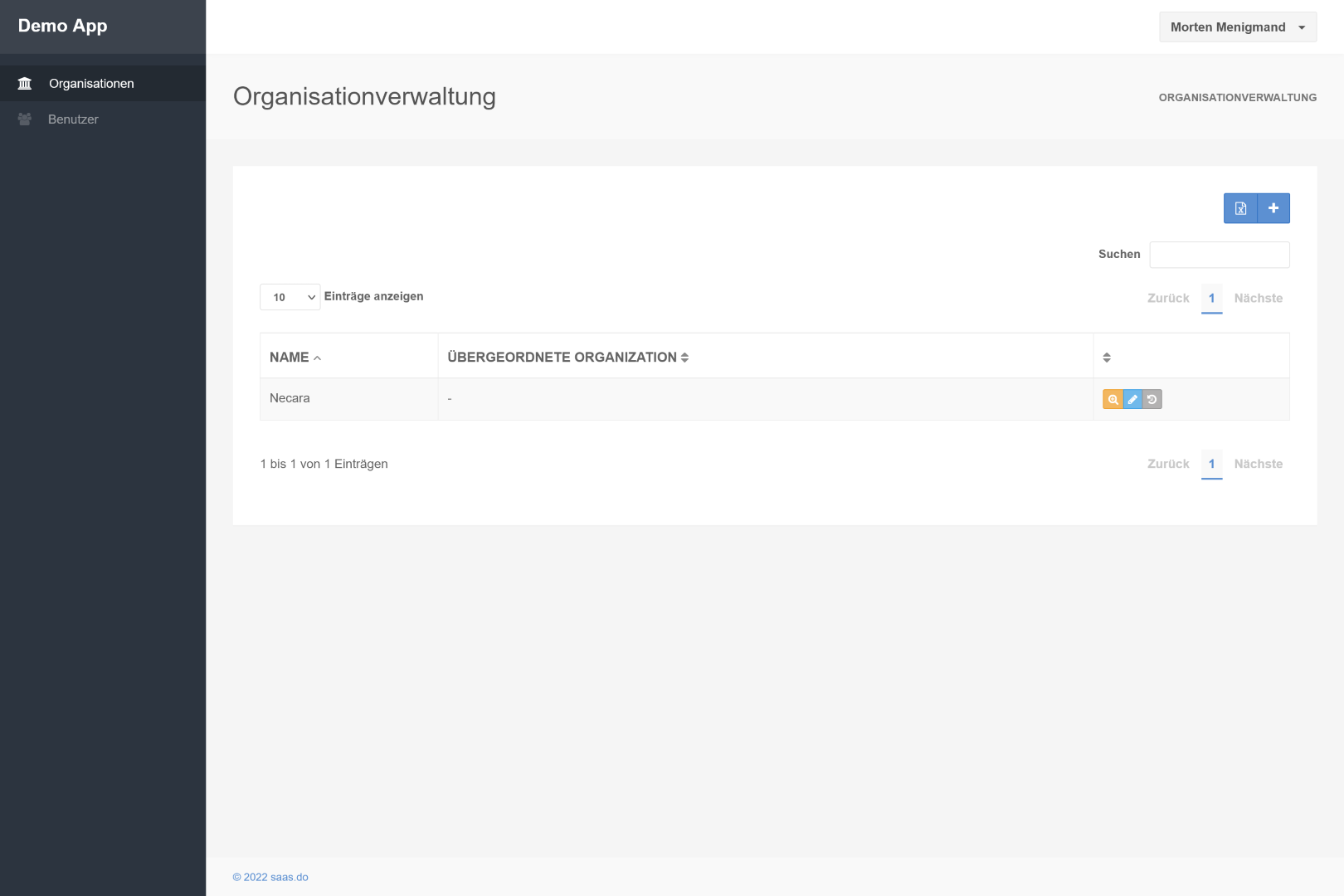
- Basic Design
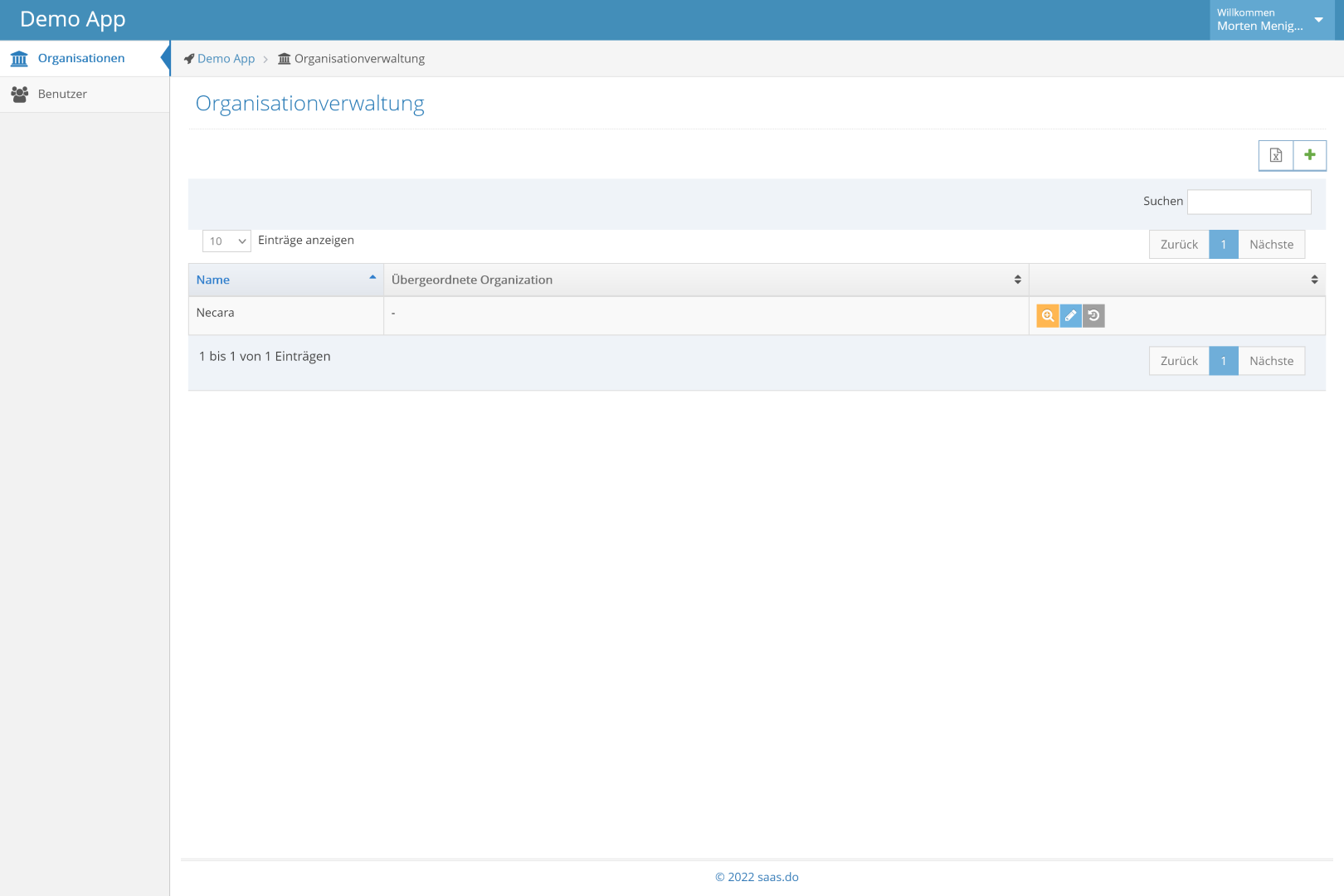
- Material Design
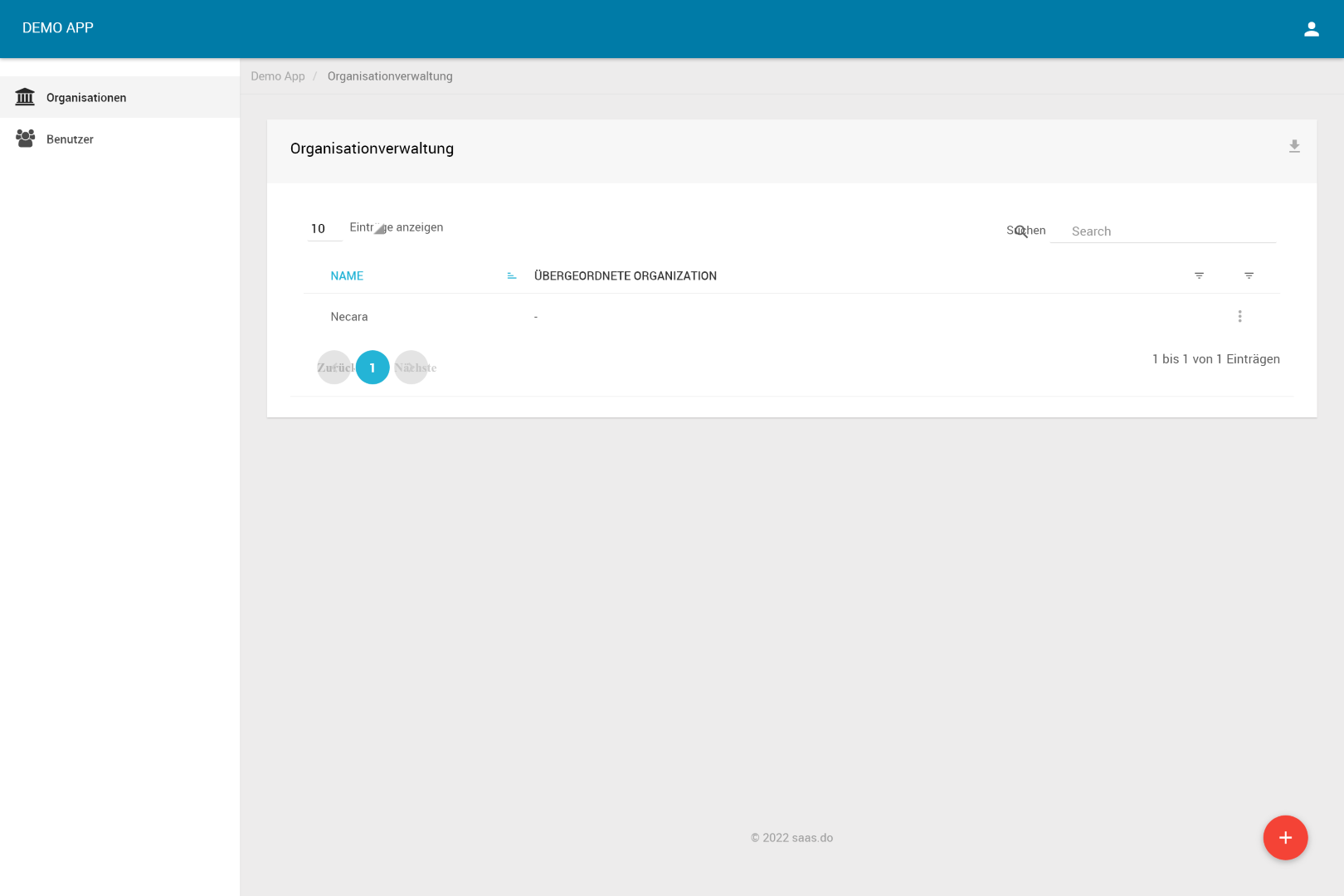


.png) .
.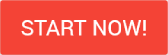
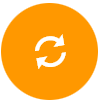 . Sobald der App-Icon blau ist
. Sobald der App-Icon blau ist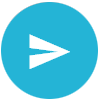 erhältst du eine automatisch generierte E-Mail mit einem Link zu deiner App und den Zugangsdaten. Du kannst jetzt deine
erhältst du eine automatisch generierte E-Mail mit einem Link zu deiner App und den Zugangsdaten. Du kannst jetzt deine