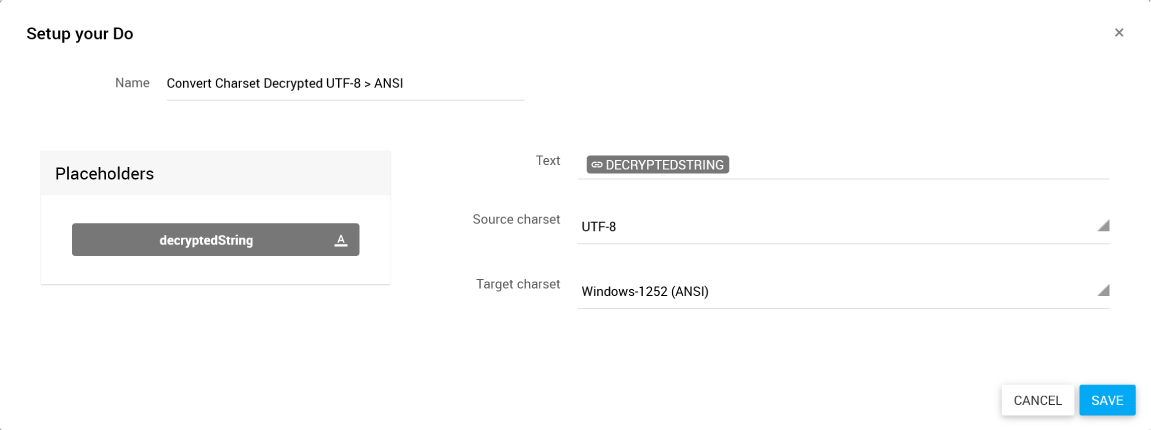Convert Charset
- Drucken
- DunkelLicht
Convert Charset
- Drucken
- DunkelLicht
Artikel-Zusammenfassung
Fanden Sie diese Zusammenfassung hilfreich?
Vielen Dank für Ihr Feedback
Überblick
Mit dem Baustein Convert Charset kannst du die Zeichenkodierung eines Strings ändern.
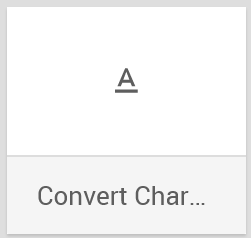
Den Baustein findest du unter: Workflow-Baukasten → DO → Helpers → String
Beispiel
Ein entschlüsselter String soll von UTF-8 in Windows-1252 (ANSI) umgewandelt werden.
Konfigurationsoptionen
Der Baustein hat folgende Konfigurationsoptionen:
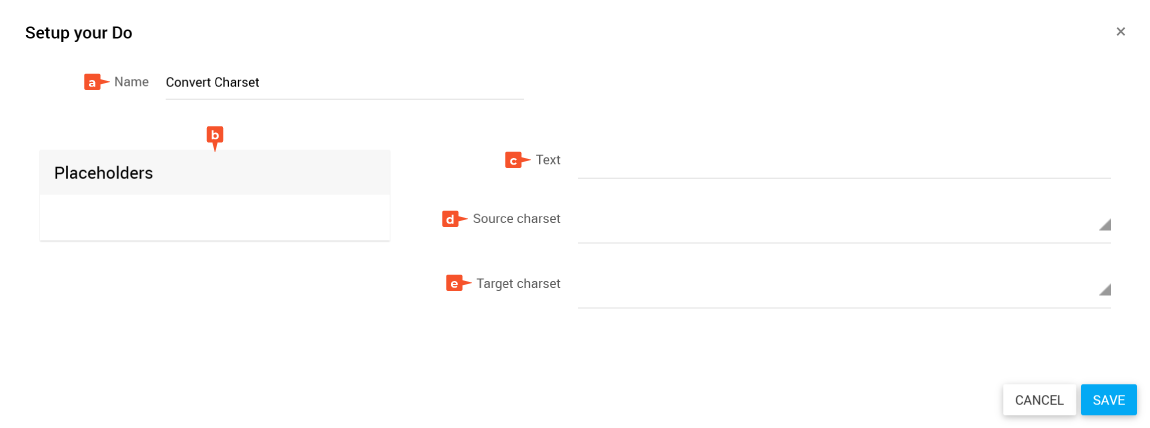
- Name: Bezeichnung des Bausteins
- Placeholders: Liste der verfügbaren Platzhalter
- Text: Definition des Strings, der bearbeitet werden soll. Den String musst du zuvor im Workflow bereitstellen.
- Source charset: Definition der aktuellen Zeichenkodierung. Du hast folgende Auswahlmöglichkeiten:
- UTF-8
- Windows 1252 (ANSI)
- Target charset: Definition der neuen Zeichenkodierung. Du hast folgende Auswahlmöglichkeiten:
- UTF-8
- Windows 1252 (ANSI)
Output des Bausteins
Im weiteren Verlauf des Workflows steht dir der konvertierte String als Platzhalter zur Verfügung.
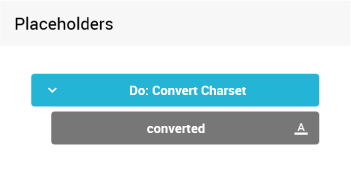
Convert Charset konfigurieren
- Öffne den Konfigurationsdialog des Bausteins über mehr→ edit.
- Gib im Feld Name eine treffende Bezeichnung ein.
Zum Beispiel: „Convert Charset Decrypted UTF-8 > ANSI“ - Wähle in Source charset die aktuelle Zeichenkodierung des Strings.
- Wähle in Target charset die neue Zeichenkodierung des Strings.
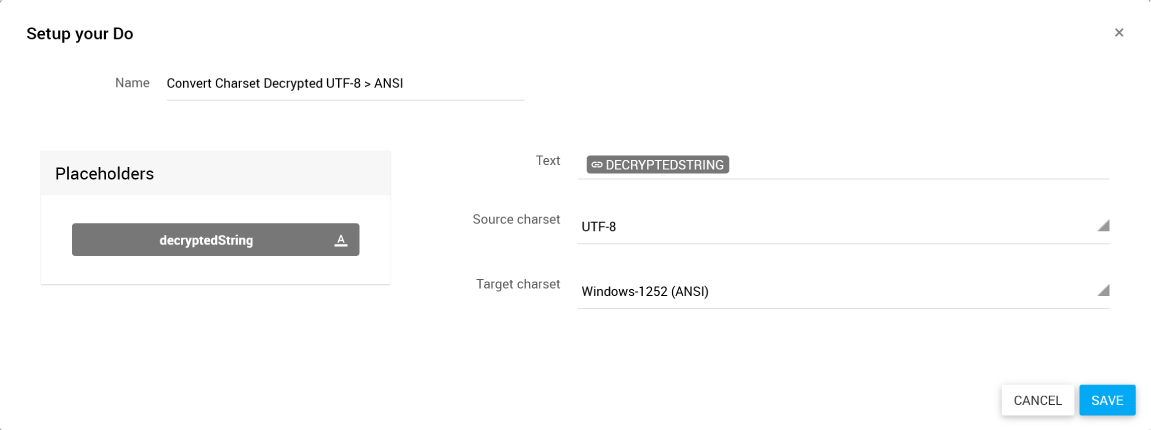
- Klicke auf SAVE.
✓ Der Baustein ist konfiguriert.
Hinweis
Der mit dieser Funktion umgewandelte String steht nur im Workflow zur Verfügung. Der für den Input verwendete String selbst wird nicht verändert.
Verwandte Themen
Weitere Informationen
–