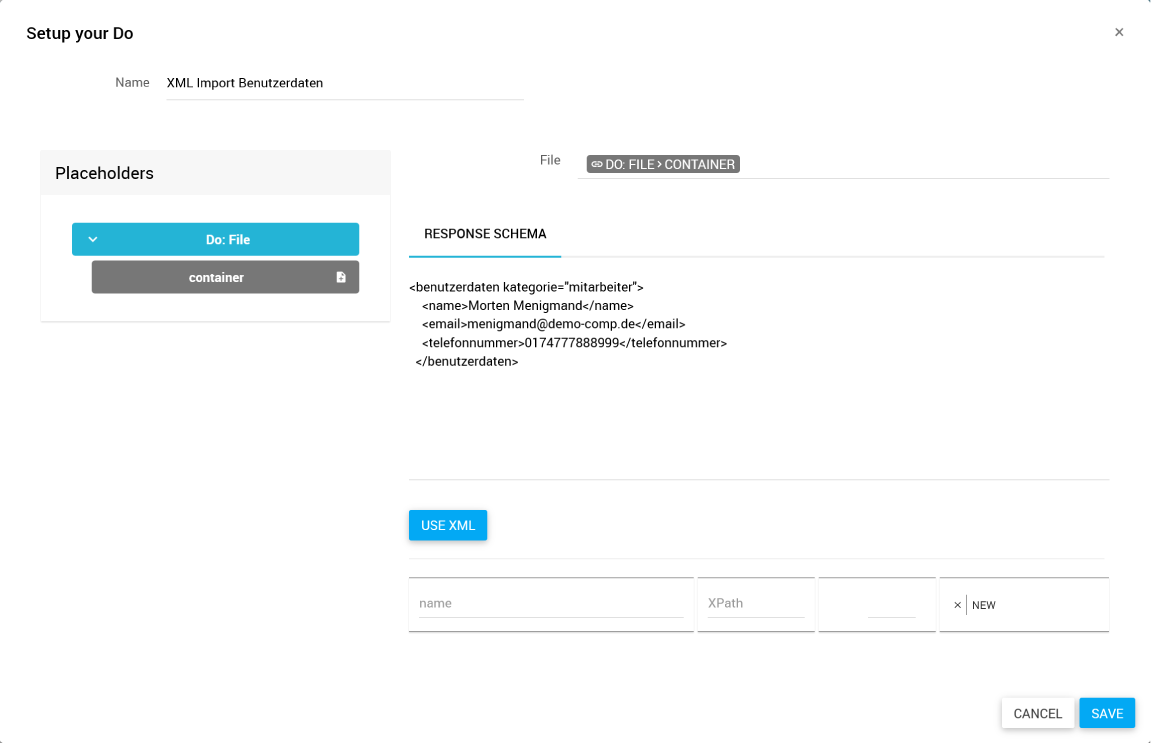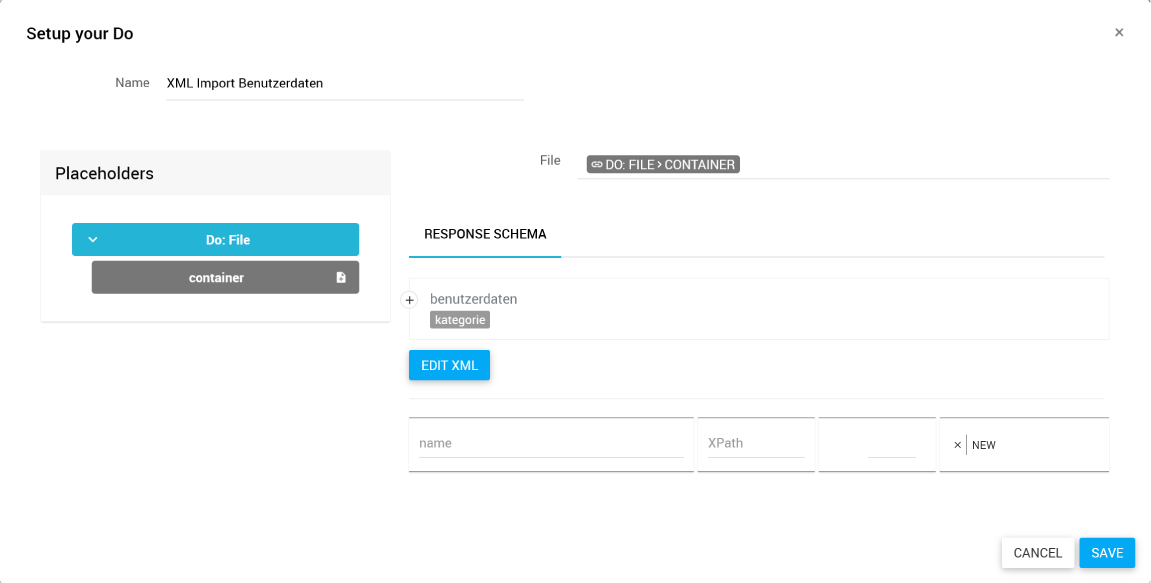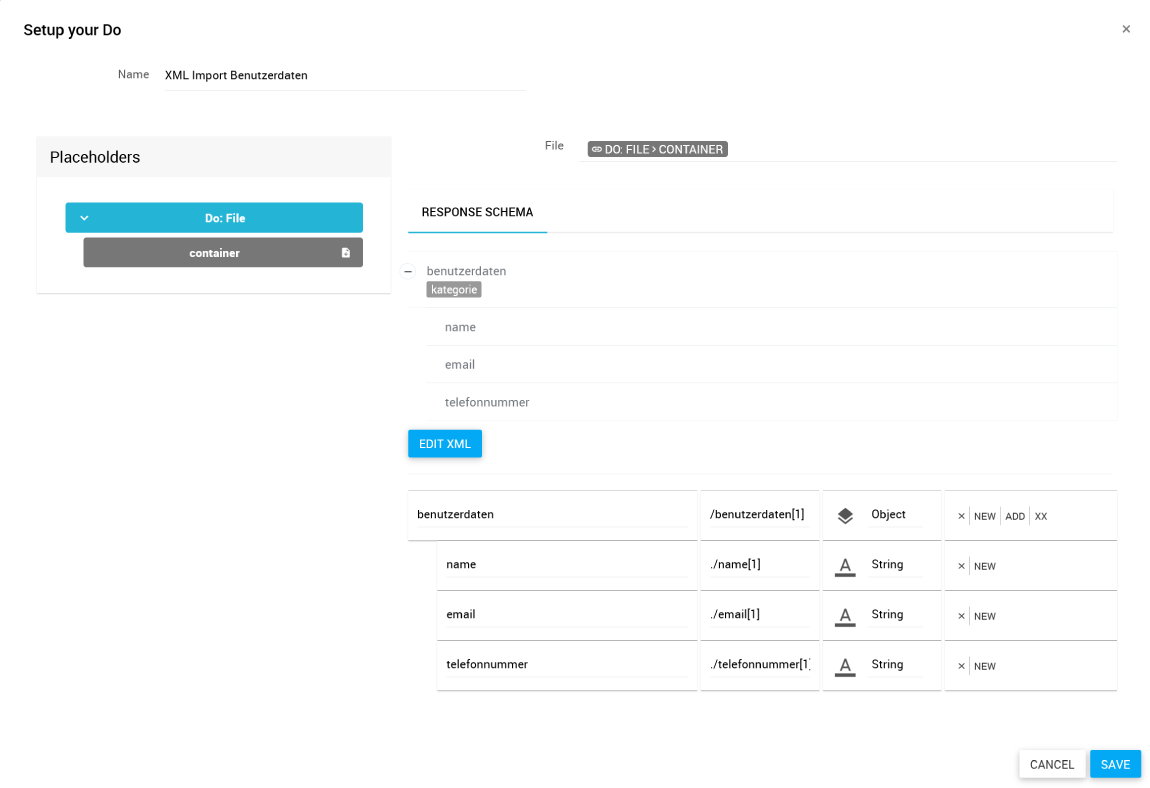- Drucken
- DunkelLicht
XML (Extract XML)
- Drucken
- DunkelLicht
Überblick
Mit dem Baustein XML kannst du Daten aus einer XML-Datei auslesen und im Workflow weiterverarbeiten.

Wird der Baustein im Workflow verwendet, erhält der Baustein standardmäßig einen generisch beschreibenden Namen: XML wird zu Extract XML.
Den Baustein findest du unter: Workflow-Baukasten → DO → Helpers → Extractors
Beispiel
Die Benutzerdaten sollen aus einer XML-Datei importiert werden.
Konfigurationsoptionen
Der Baustein hat folgende Konfigurationsoptionen:

- Name: Bezeichnung des Bausteins
- Placeholders: Liste der verfügbaren Platzhalter
- File: Definition der XML-Datei, aus der die Daten importiert werden sollen. Die Datei als Input musst du zuvor im Workflow bereitstellen.
- RESPONSE SCHEMA: Automatisiertes Anlegen der Datenstruktur
- Definition der Datenstruktur für die Daten, die ausgelesen werden. Siehe auch Datenstruktur manuell anlegen. Im Feld XPath kann hierbei die Position der Daten im XML-Dokument adressiert werden.
Output des Bausteins
Im weiteren Verlauf des Workflows steht dir der XML-String als Platzhalter zur Verfügung.

XML konfigurieren
- Öffne den Konfigurationsdialog des Bausteins über mehr → edit.
- Gib im Feld Name eine treffende Bezeichnung ein.
Zum Beispiel: „XML Import Benutzerdaten“ - Ziehe den Platzhalter, der die XML-Datei enthält, aus den Placeholders in das Feld File.
- Kopiere die XML-Struktur aus der XML-Datei und füge diese in das Feld RESPONSE SCHEMA ein.
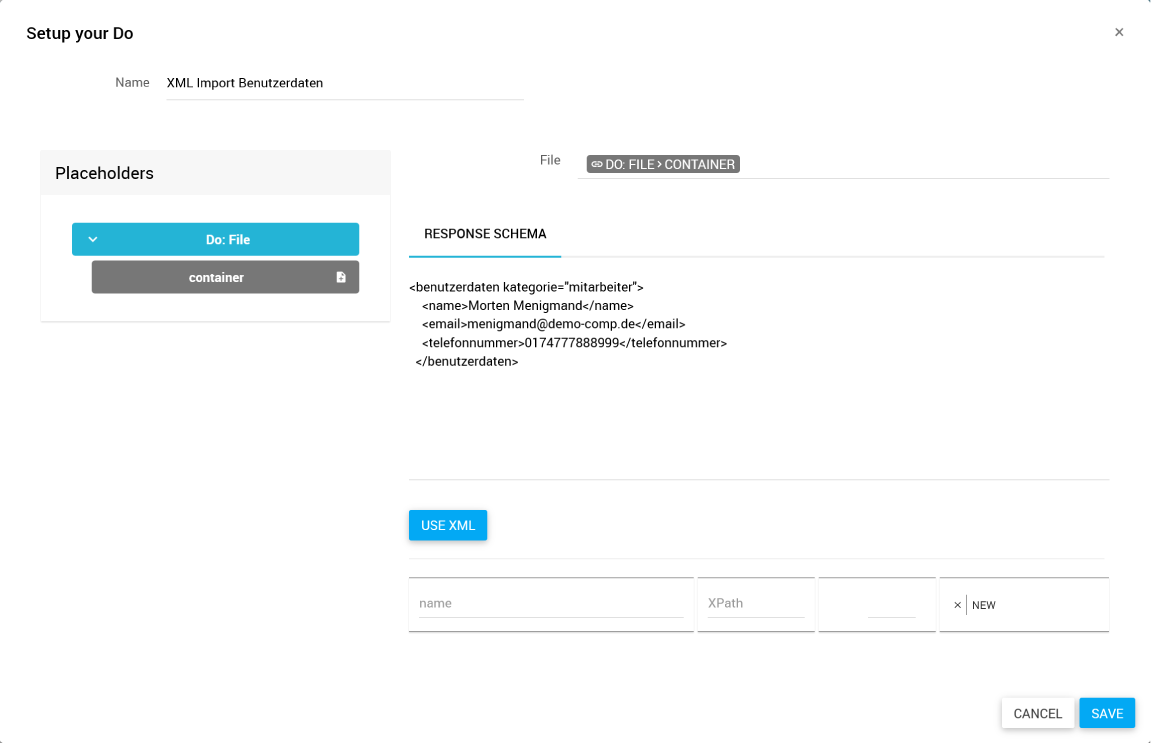
- Klicke auf USE XML.
✓ Die XML wird geparst und dir als Container in RESPONSE SCHEMA angezeigt.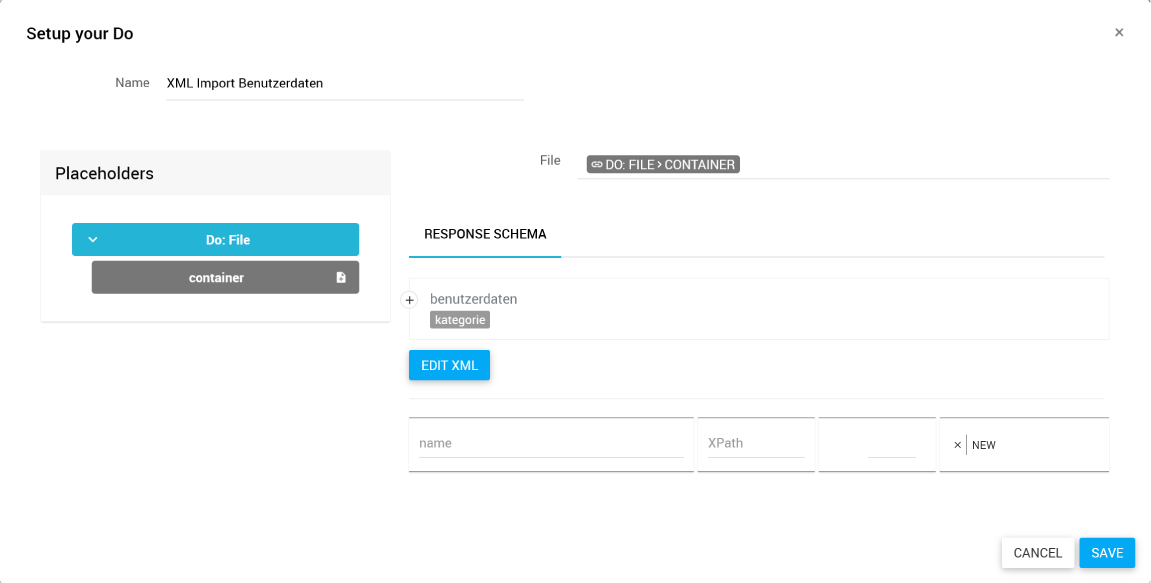
- Um aus der geparsten XML-Struktur eine Datenstruktur für den Workflow zu erstellen:
- Ziehe entweder den ganzen Container in das Feld name, um die ganze Struktur abzubilden, oder
- Klicke auf + um die Struktur anzuzeigen und ziehe die gewünschten Datenfelder in das Feld name.
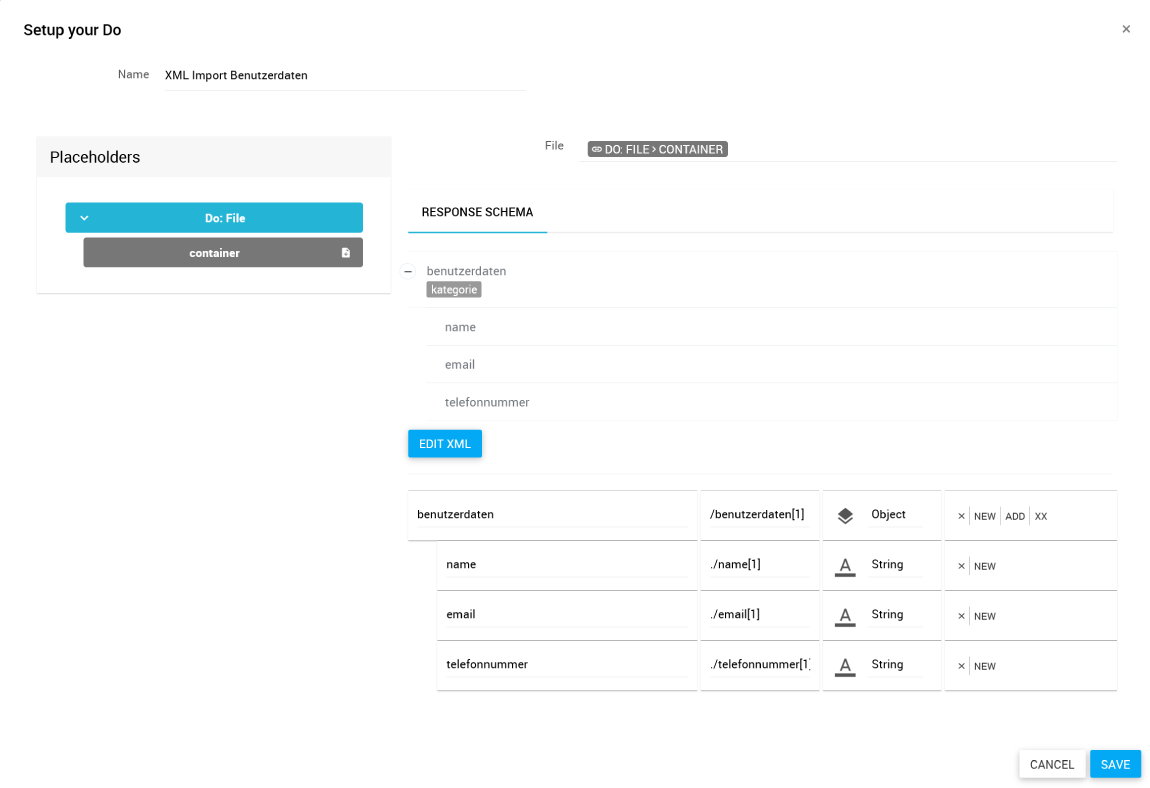
- Prüfe die Feldnamen und Datentypen. Passe die Struktur gegebenenfalls an.
- Klicke auf SAVE.
✓ Der Baustein ist konfiguriert.
Verwandte Themen
Weitere Informationen
–