Überblick
Mit dem Baustein Date erstellst du einen Container, der ein Datum enthält.
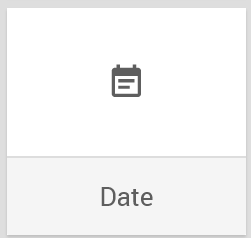
Wird der Baustein im Workflow verwendet, erhält der Baustein standardmäßig einen generisch beschreibenden Namen: Date wird zu Date Container.
Den Baustein findest du unter: Workflow-Baukasten → DO → Helpers → Data Containers
Beispiel
Aus einer vorhandenen Datumsangabe in den Platzhaltern soll ein neues Datum berechnet werden.
Konfigurationsoptionen
Der Baustein hat folgende Konfigurationsoptionen:
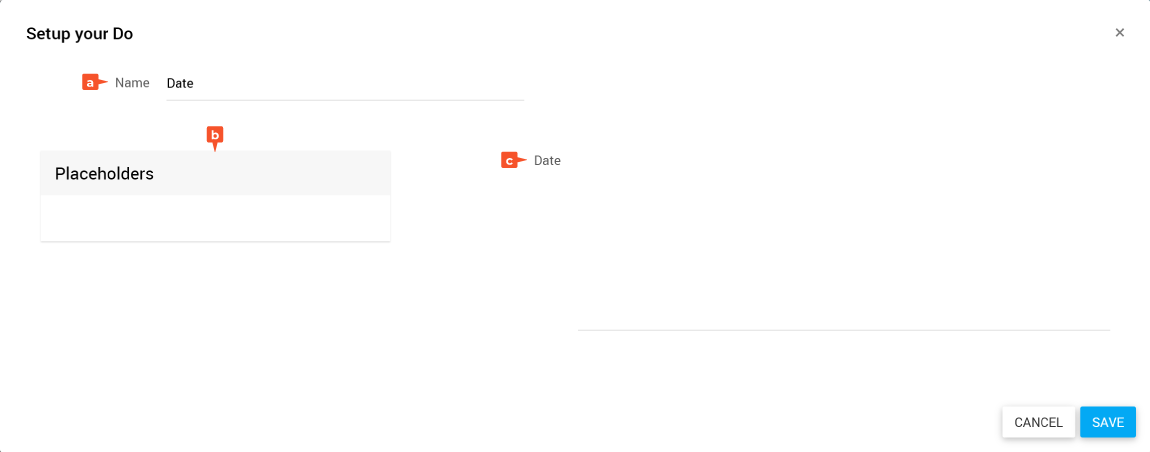
- Name: Bezeichnung des Bausteins
- Placeholders: Liste der verfügbaren Platzhalter
- Date: Angabe oder Berechnung eines Datums
Output des Bausteins
Im weiteren Verlauf des Workflows steht dir der Date-Container als Platzhalter zur Verfügung.
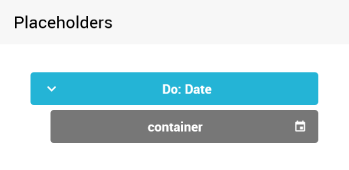
Rechenoperationen
In dem Feld Date kannst du Werte mit folgender Schreibweise addieren und subtrahieren:
- Tage:
+ 5 days - Wochentage:
+ 5 weekdays - Monate:
+ 2 months - Jahre:
+ 2 years - Letzter Tag des Monats:
last day of <date>
Zum Beispiel: + 4 weeks
+ 4 weeks
Verwende bei Berechnungen mit einzelnen Tagen die Zeitangabe entsprechend im Singular, zum Beispiel: + 1 day.
Date konfigurieren
- Öffne den Konfigurationsdialog des Bausteins über mehr → edit.
- Gib im Feld Name eine treffende Bezeichnung ein.
Zum Beispiel: „Date Reminder“ - Gib im Feld Date einen Wert oder eine Berechnung ein. Hierfür kannst du Platzhalter, Accessoren und Operatoren verwenden. Beachte bei einer händischen Eingabe die Konventionen unter Datentypen.
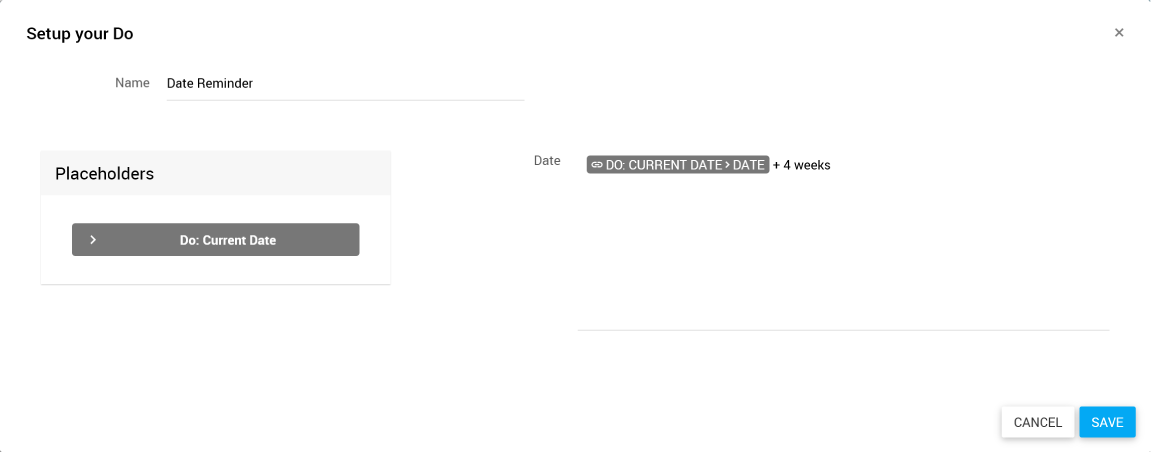
- Klicke auf SAVE.
✓ Der Baustein ist konfiguriert.
@ hinzu.Verwandte Themen
Weitere Informationen
–