Überblick
Im Workflow-Baukasten erstellt du Prozessautomationen nach dem Wenn-Dann-Prinzip, um die Entitäten in saas.do sowie externen Datenbanken, oder Webanwendungen miteinander arbeiten zu lassen. Ebenso kannst du über die Workflow-Ansicht deine Geschäftslogiken abbilden.
Hierfür findest du im Workflow-Baukasten die Whens und die Dos. Whens sind Trigger, die einen Workflow starten und damit bestimmte Aktionen auslösen. Dos sind Bausteine, die bestimmte Aktionen im Workflow ausführen und Aufgaben erledigen.
Ein Workflow kann immer nur einen Trigger haben. Trigger für Overview- und Item-Actions oder Computed-Datenfelder werden automatisch gesetzt. Für Workflows, die du im App-Baukasten anlegst, kannst du den Trigger selbst definieren.
Benutzeroberfläche des Workflow-Baukastens
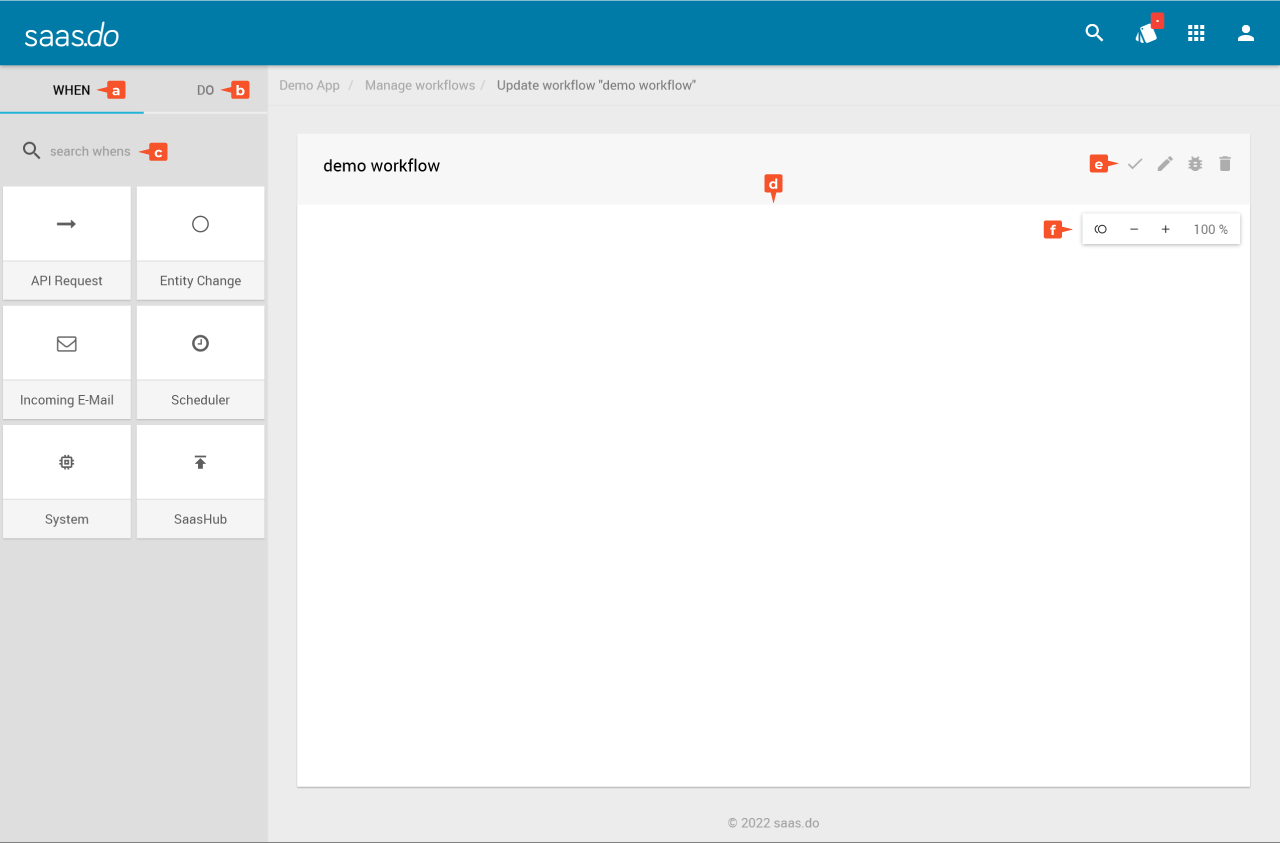
- WHEN: Tab mit Liste der Trigger-Bausteine
- DO: Tab mit Liste der Do-Bausteine
- Suchleiste: Durchsuchen der Bausteine des ausgewählten Tabs.
- Search when: durchsucht alle When-Bausteine auf allen Ebenen
- Search dos: durchsucht alle Do-Bausteine auf allen Ebenen
- Arbeitsfläche: Hier werden die Bausteine platziert und konfiguriert
- Baukasten-Menü: In diesem Menü findest du folgende Funktionen:
- Speichern : Änderungen speichern
- Konfigurieren : Konfigurationsmenü des Workflows aufrufen. Hier kannst du den Namen des Workflows ändern.
- Statusmonitor : Zeigt Informationen zu den letzten Durchläufen des Workflows an. Siehe Statusmonitor.
- Löschen : Workflow löschen
- Ansicht:
- When anzeigen : Setzt den Fokus der Ansicht auf den Trigger und somit denn Beginn des Workflows zurück.
- Reinzoomen – : Zoom in die Arbeitsfläche
- Rauszoomen + : Zoom aus der Arbeitsfläche
- X %: Anzeige des Zoomfaktors
Bausteine hinzufügen
Ziehe den Baustein aus der WHEN- oder DO-Liste in den Arbeitsbereich des Workflow-Baukastens. Die blau markierten Bereiche helfen dir hierbei den Baustein im gewünschten Pfad zu platzieren.
Um einen Baustein oberhalb eines bestehenden Bausteins einzufügen, ziehe den Baustein auf den Baustein, über dem er eingefügt werden soll.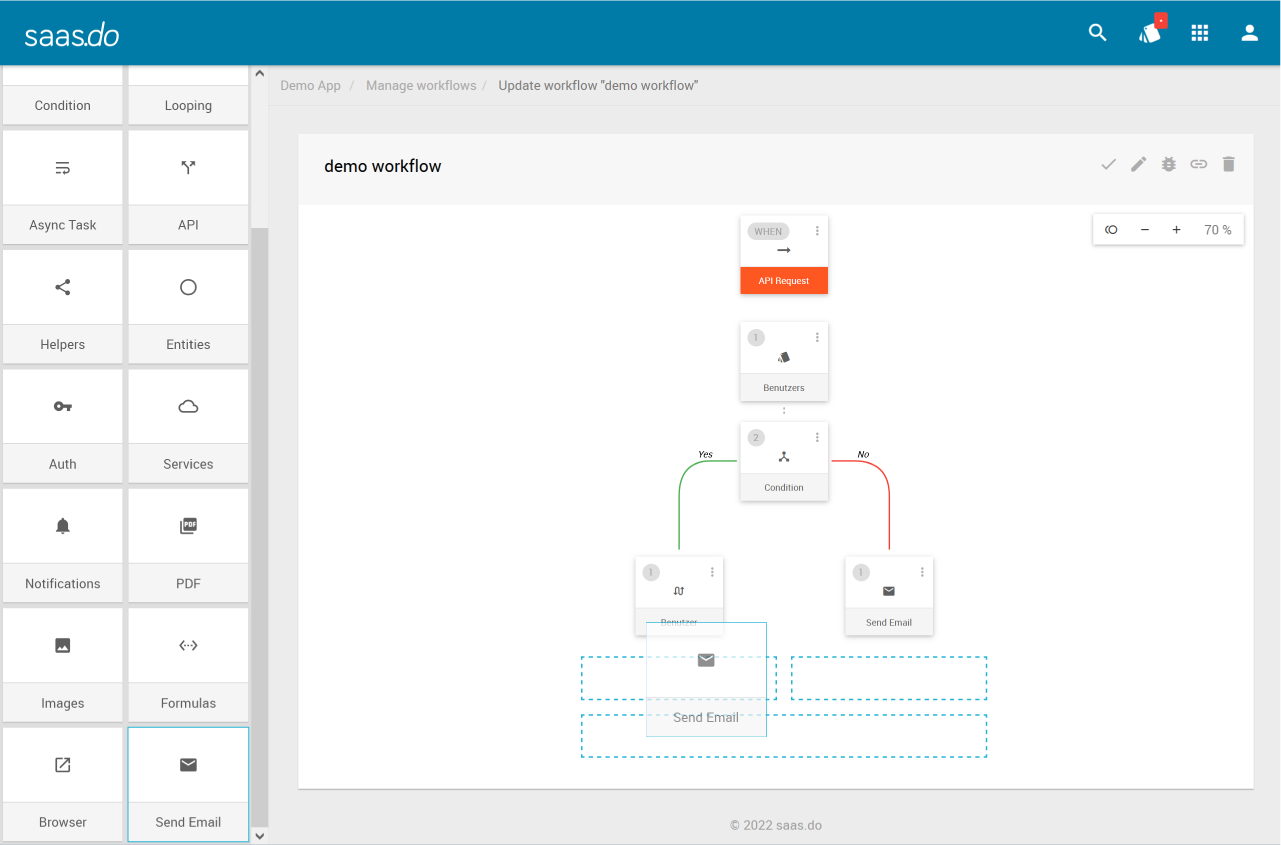
Bausteine verschieben
Um einen Baustein zu verschieben, kannst du ihn mit der Maus an der Zahl anpacken und neu positionieren.
Auch beim Verschieben kannst du einen Baustein oberhalb eines bestehenden Bausteins einfügen, indem du den ausgewählten Baustein auf den Baustein, über dem er eingefügt werden soll, ziehst.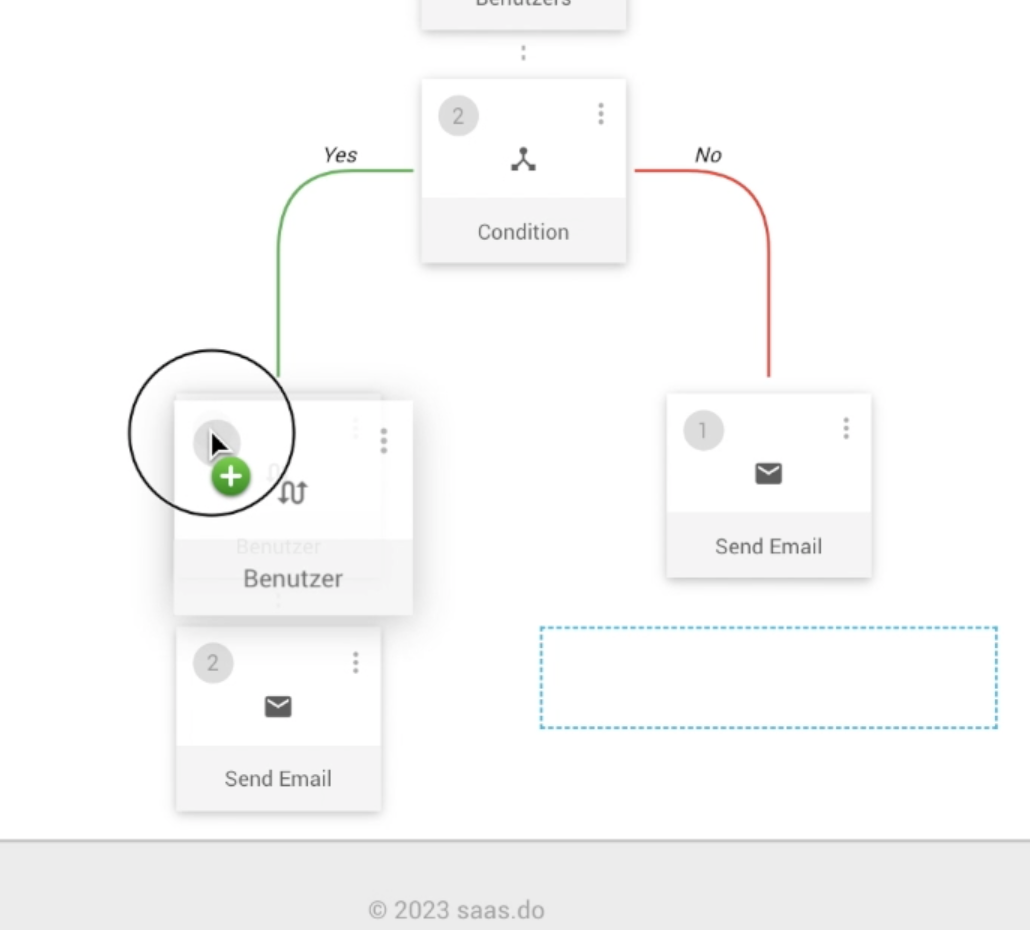
Bausteine konfigurieren
Nachdem der Baustein im Workflow platziert ist, kann der Baustein konfiguriert werden. Der Bearbeitungsmodus des Bausteins kann über zwei Möglichkeiten aufgerufen werden:
- der direkte Klick auf den Bausteinnamen öffnet die Bausteinkonfiguration
- über die drei Punkte in der oberen rechten Ecke des Bausteins gelangst du über die Auswahl
editin die Bausteinkonfiguration.
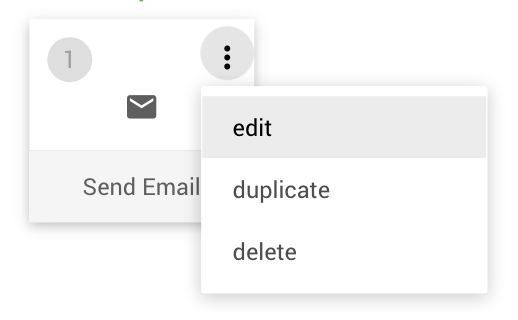
Bausteine duplizieren
Bausteine können dupliziert werden. Über die 3 Punkte in der oberen rechten Bausteinecke kann über die Auswahl duplicate eine Kopie des konfigurierten Bausteins erzeugt werden. Das Duplikat wird unterhalb des Originals angefügt und kann von dort beliebig verschoben werden.
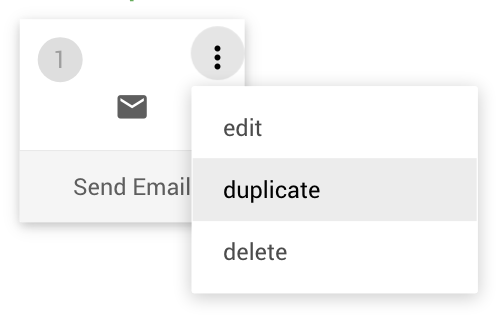
Der bestehende Pfad mitsamt den verwendeten Bausteinen wird nicht automatisch dupliziert. Bei Bedarf können diese ebenfalls einzeln dupliziert und die Duplikate neu platziert werden.
Bausteine löschen
Bausteine können aus dem Workflow gelöscht werden. Die entsprechende Aktion delete findest du über die drei Punkte in der oberen rechten Ecke des Bausteins.
Nach dem Löschen eines oder mehrerer Bausteine muss der Workflow zwingend final gespeichert werden, um die Löschung verbindlich vorzunehmen. Ohne dieses nochmalige Speichern werden keine Elemente dauerhaft aus dem Workflow gelöscht, stattdessen bleiben sie aktiv und erscheinen beim nächsten Aufrufen des Workflows wieder an bisheriger Stelle.
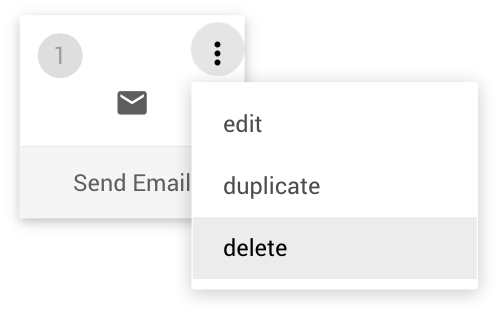
- Wenn der gelöschte Baustein bereits als Platzhalter im weiteren Workflow verwendet wird, wird dieser Platzhalter zu einem
unresolved placeholder, da der Quellbaustein nicht mehr gefunden werden kann.
In diesem Fall muss der beschädigte durch einen gültigen Platzhalter ersetzt werden. - Bausteine, die einen eigenen Pfad öffnen (Mappings, Async, Conditions u.a.), können ebenfalls gelöscht werden. In dem Fall wird der gesamte Pfad samt den dort verwendeten Bausteinen mitgelöscht.