Überblick
Mit dem Baustein Insert Item kann ein einzelner Datensatz in die externe MSSQL-Datenbank geschrieben werden.
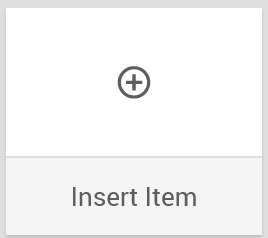
Den Baustein findest du unter: Workflow-Baukasten → DO → Services → Databases → MSSQL
Beispiel
Im Workflow soll ein neuer Benutzer in der firmeneigenen MSSQL-Benutzerdatenbank erstellt werden.
Konfigurationsoptionen
Der Baustein hat folgende Konfigurationsoptionen:

- Name: Bezeichnung des Bausteins
- Placeholders: Liste der verfügbaren Platzhalter
- Eingabe der Verbindungsdaten:
- Hostname: Hostname des MSSQL-Servers
- Port: Port des MSSQL-Servers
- Username: Benutzername
- Password: Passwort
- Database: Auswahl der MSSQL-Datenbank
- Table: Auswahl der MSSQL-Tabelle
- Definition der Datenstruktur mit den Daten, die in die MSSQL-Datenbank geschrieben werden sollen. Zur Unterstützung kann die Datenstruktur, bei erfolgreicher Verbindung mit der MSSQL-Datenbank, automatisiert über die Schaltfläche FETCH FIELDS? angelegt werden oder manuell. Siehe auch Datenstrukturen anlegen.
- FETCH FIELDS?: Automatisiertes Erstellen der Datenstruktur
Output des Bausteins
Als Output liefert der Baustein den Platzhalter id, der die ID enthält, die von der MSSQL-Datenbank an den Datensatz vergeben wurde.
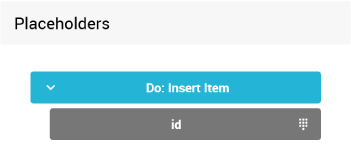
Insert Item konfigurieren
- Öffne den Konfigurationsdialog des Bausteins über mehr → edit.
- Gib im Feld Name eine treffende Bezeichnung ein.
Zum Beispiel: „Insert Item MSSQL-DB“ - Um dich mit dem MSSQL-Server zu verbinden, gib in den Feldern Hostname, Port, Username und Password die entsprechenden Daten ein.
- Klicke auf aktualisieren in der Zeile Database.
✓ Wenn die Verbindungsdaten korrekt sind, werden die verfügbaren Datenbanken geladen.
- Wähle eine Datenbank im Feld Database aus.
- Klicke auf aktualisieren in der Zeile Table.
✓ Wenn die Verbindungsdaten korrekt sind, werden die verfügbaren Tabellen geladen.
- Wähle eine Tabelle im Feld Table aus.
- Definiere im unteren Teil der Konfiguration die Struktur der Daten, die in die MSSQL-Datenbank geschrieben werden. Hierbei gibt es zwei Herangehensweisen:
- Manuelles Anlegen der Datenstruktur
- Automatisiertes Anlegen der Datenstruktur über FETCH FIELDS?
- Klicke auf SAVE.
✓ Der Baustein ist konfiguriert.
Verwandte Themen
Weitere Informationen
–