Überblick
Mit dem Baustein Upload kannst du Dateien auf einen SFTP-Server hochladen.
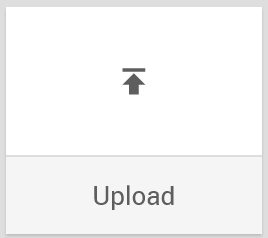
Wird der Baustein im Workflow verwendet, erhält der Baustein standardmäßig einen generisch beschreibenden Namen: Upload wird zu SFTP Upload.
Den Baustein findest du unter: Workflow-Baukasten → DO → Services → Files → SFTP
Beispiel
Im Workflow soll eine empfangene Datei auf den firmeneigenen SFTP-Server hochgeladen werden.
Konfigurationsoptionen
Der Baustein hat folgende Konfigurationsoptionen:
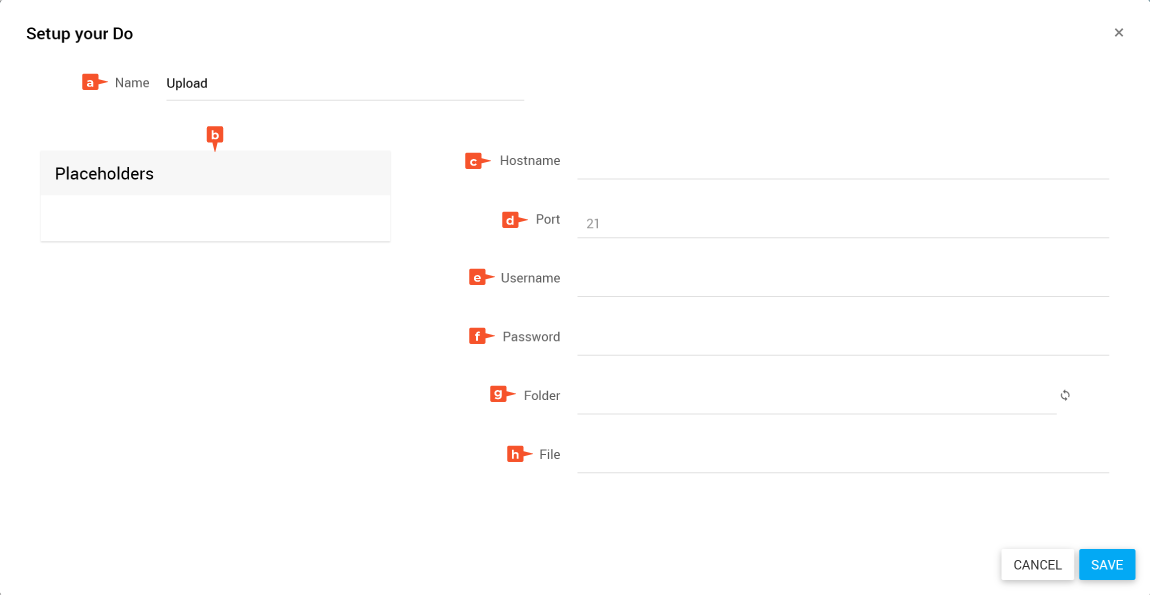
- Name: Bezeichnung des Bausteins
- Placeholders: Liste der verfügbaren Platzhalter
- Hostname: Hostname des SFTP-Servers
- Port: Port des SFTP-Server
- Username: Benutzername zur Anmeldung auf dem Server
- Password: Passwort zur Anmeldung auf dem Server
- Folder: Auswahl des Ordners
- File: Definition der Datei, die hochgeladen werden soll. Die Datei als Input musst du zuvor im Workflow bereitstellen.
Output des Bausteins
Der Baustein liefert keinen Wert an den Workflow zurück.
Upload konfigurieren
- Öffne den Konfigurationsdialog des Bausteins über mehr → edit.
- Gib im Feld Name eine treffende Bezeichnung ein.
Zum Beispiel: „Upload SFTP1“ - Um dich mit dem SFTP-Server zu verbinden gib in den Feldern Hostname, Port, Username und Password die entsprechenden Daten ein.
- Klicke auf aktualisieren in der Zeile Folder.
✓ Wenn die Verbindungsdaten korrekt sind, wird die Ordnerstruktur geladen.
- Wähle einen Ordner in der Zeile Folder aus.
- Ziehe den Platzhalter mit der Datei aus den Placeholders in das Feld File.
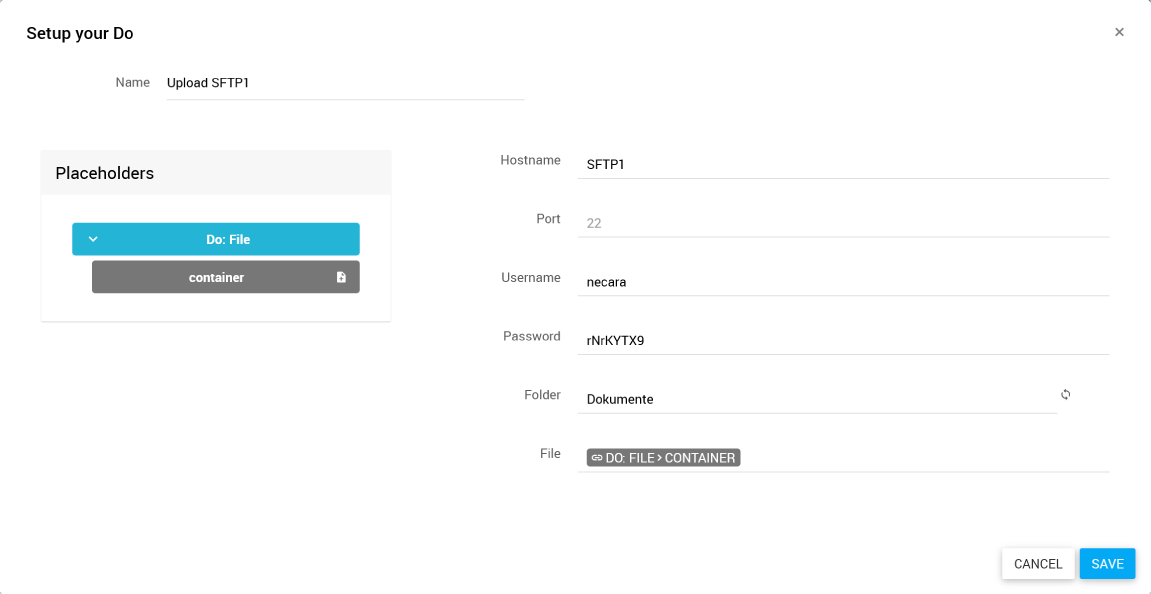
- Klicke auf SAVE.
✓ Der Baustein ist konfiguriert.
Verwandte Themen
Weitere Informationen
–