Überblick
Mit dem Baustein Excel kannst du aus den geladenen und erstellten Daten im Workflow eine Excel-Datei erstellen.
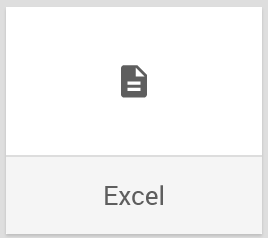
Wird der Baustein im Workflow verwendet, erhält der Baustein standardmäßig einen generisch beschreibenden Namen: Excel wird zu Create Excel.
Den Baustein findest du unter: Workflow-Baukasten → DO → Helpers → Creators
Beispiel
Die Benutzerdaten sollen in einer Excel-Datei archiviert werden.
Konfigurationsoptionen
Der Baustein hat folgende Konfigurationsoptionen:
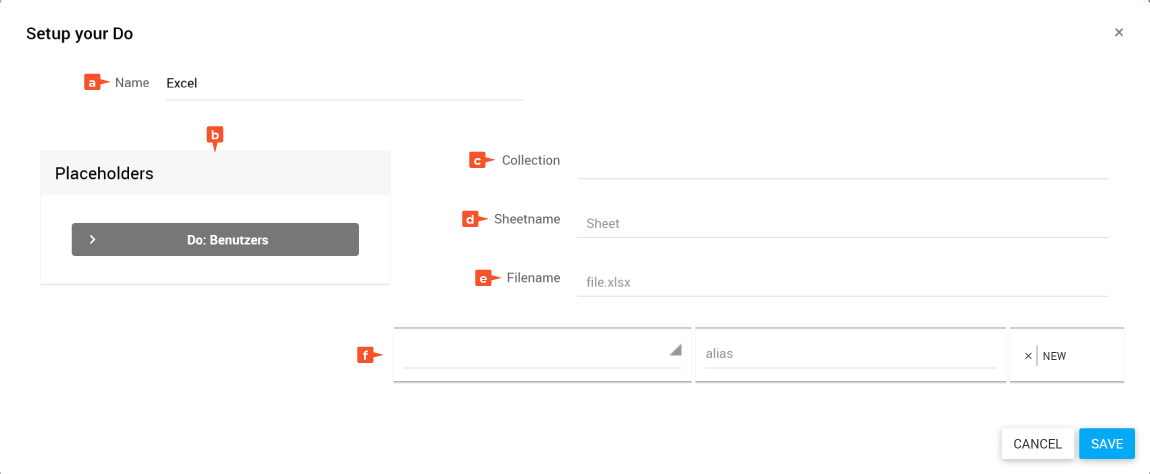
- Name: Bezeichnung des Bausteins
- Placeholders: Liste der verfügbaren Platzhalter
- Collection: Definition der Collection, aus der die Daten exportiert werden sollen. Die Collection als Input musst du zuvor im Workflow bereitstellen.
- Sheetname: Name des Arbeitsblatts in Excel (Default: Sheet)
- Filename: Dateiname (Default: file.xlsx)
- Definition der Spalten der Excel-Tabelle.
- Dropdown-Liste: Definition der Spalten. Zur Auswahl stehen die Datenfelder der Collection, die unter Excel File geladen wurde.
- alias: alternative Spaltenbezeichnung
Hinweis
Der Dateiname muss mit der Dateiendung .xlsx oder .xls enden, damit eine Excel-Datei generiert werden kann.
Output des Bausteins
Als Output liefert der Baustein den Platzhalter Excel, der die generierte Datei enthält.
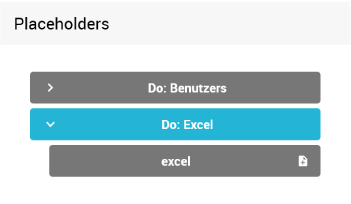
Excel konfigurieren
- Öffne den Konfigurationsdialog des Bausteins über mehr → edit.
- Gib im Feld Name eine treffende Bezeichnung ein.
Zum Beispiel: „Excel Export Benutzerdaten“ - Ziehe eine Collection aus den Placeholders in das Feld Collection.
- Gib im Feld Sheetname einen Namen für das Arbeitsblatt ein. Alternativ kannst du das Feld auch überspringen, dann wird "Sheet" als Tabellen-Name verwendet.
- Gib im Feld Filename einen Namen für die Excel-Datei ein. Achte darauf, dass der Dateiname mit der Endung .xlsx oder .xls endet. Alternativ kannst du das Feld auch überspringen, dann wird "file.xlsx" als Dateiname verwendet.
- Definiere im unteren Teil der Konfiguration die Spalten, die in der Excel-Datei enthalten sein sollen. Mit NEW kannst du eine weitere Spalte hinzufügen und mit x eine Spalte löschen. Optional kannst du unter alias eine alternative Bezeichnung für die jeweilige Spalte eingeben.
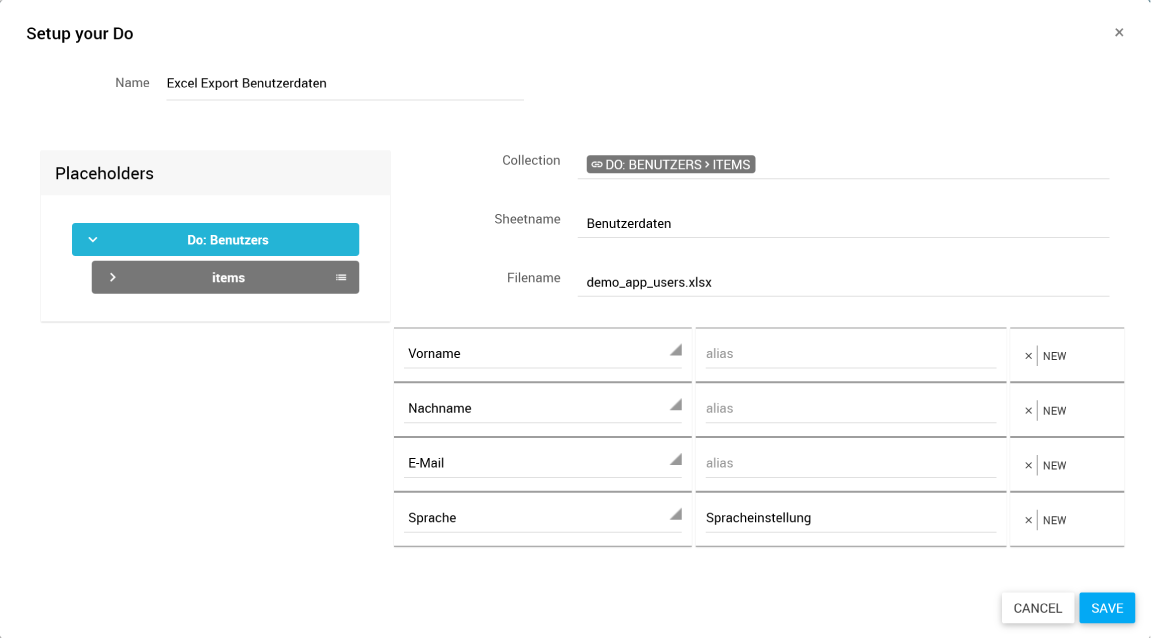
- Klicke auf SAVE.
✓ Der Baustein ist konfiguriert.
Verwandte Themen
Weitere Informationen
–