Überblick
Mit dem Baustein Excel Header kannst du die Daten aus einer definierten Zeile, bspw. der Kopfzeile, einer Excel-Datei auslesen und im Workflow weiterverarbeiten. Durch den ausgelesenen Excel Header ist es möglich, ganze Tabellen-Spalten als Datensatz zu verwenden.
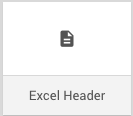
Wird der Baustein im Workflow verwendet, erhält der Baustein standardmäßig einen generisch beschreibenden Namen: Excel Header wird zu Extract Excel Header.
Den Baustein findest du unter: Workflow-Baukasten → DO → Helpers → Extractors
Beispiel
Die Benutzerdaten aus den Excel-Exporten verschiedener Systeme sollen zentral zusammengeführt und bereitgestellt werden.
Konfigurationsoptionen
Der Baustein hat folgende Konfigurationsoptionen:
- Name: Bezeichnung des Bausteins
- Placeholders: Liste der verfügbaren Platzhalter
- Excel File: Definition der Excel-Datei, aus der die Daten importiert werden sollen. Die Datei musst du im Workflow zuvor als Input bereitstellen.
- Use first sheet: Yes/No-Auswahl des zu importierenden Arbeitsblatts.
- wenn Yes, wird automatisch das erste Arbeitsblatt berücksichtigt und das Feld "Sheet Name" ausgeblendet.
- wenn No, muss das gewünschte Arbeitsblatt im Feld "Sheet Name" konkret benannt werden.
- Sheet Name: Name des zu importierenden Arbeitsblatts innerhalb der Excel-Datei.
- Heading Row: Nummer der auszulesenden Kopfzeile in der Excel-Tabelle.
Output des Bausteins
Die definierten Daten aus der Konfiguration des Bausteins stehen dir im weiteren Verlauf des Workflows als Collection of Objects mit column als Placeholder zur Spaltenposition (A, B, C,...) und value als Placeholder zum Spaltennamen zur Verfügung.
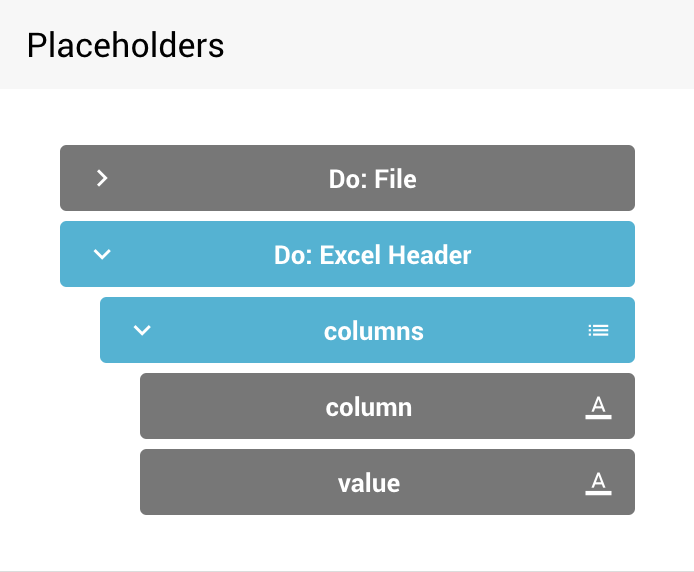
Excel Header konfigurieren
- Öffne den Konfigurationsdialog des Bausteins über mehr → edit.
- Gib im Feld Name eine treffende Bezeichnung ein.
Zum Beispiel: „Excel Header Benutzerdaten“ - Ziehe den Platzhalter, der die Excel-Datei enthält, aus den Placeholders in das Feld Excel File.
- Wähle aus welches Arbeitsblatt ausgelesen werden soll. Ggf. gib im Feld Sheet Name den Namen des Arbeitsblatts aus der Excel-Datei an.
- Gib an aus welcher Zeile die Daten ausgelesen werden sollen.
- Klicke auf SAVE.
✓ Der Baustein ist konfiguriert.
Der Baustein verarbeitet sämtliche Daten in der benannten Zeile, so werden bspw. alle Spaltennamen der Tabelle ausgelesen.
Verwandte Themen
Weitere Informationen
–
.svg)
.svg)